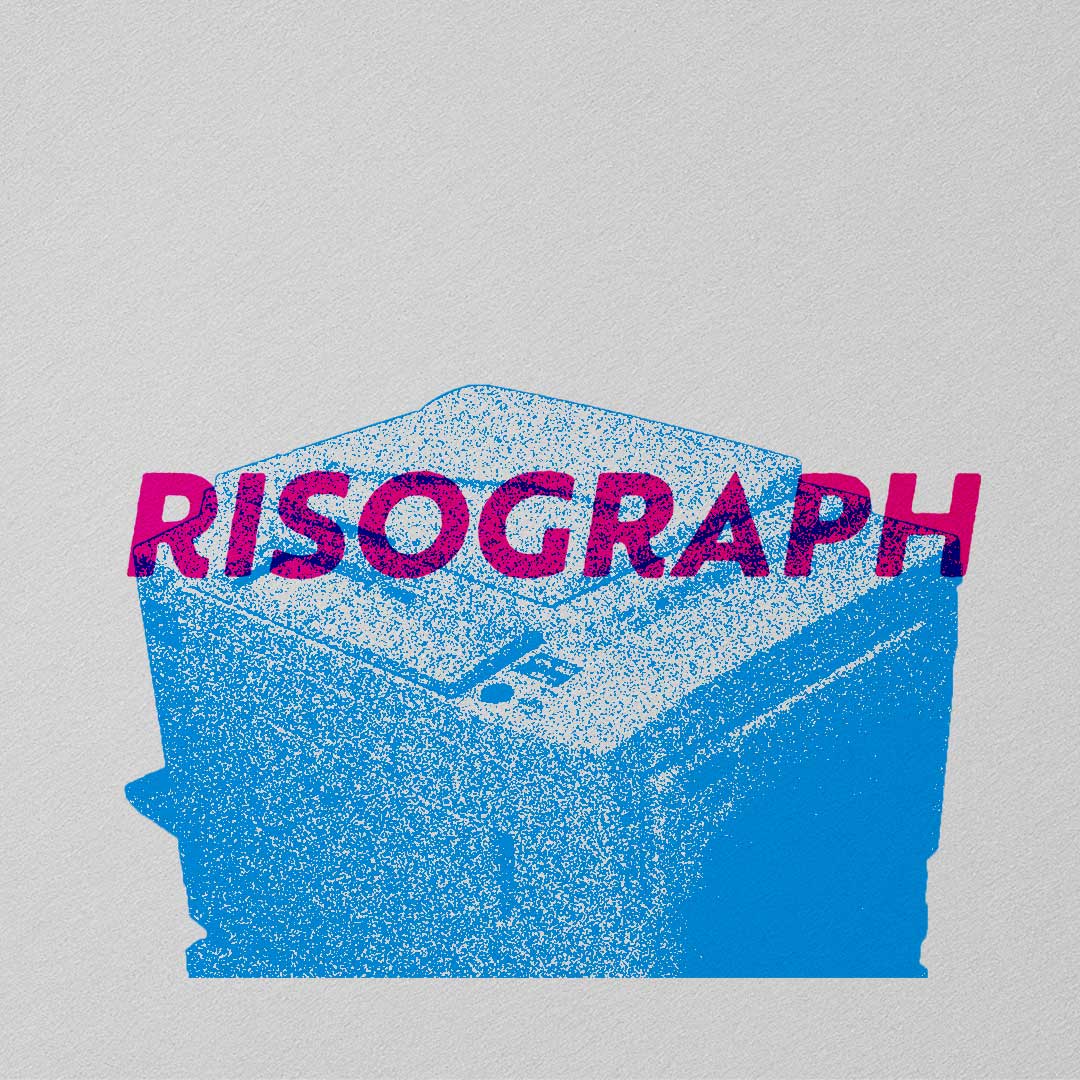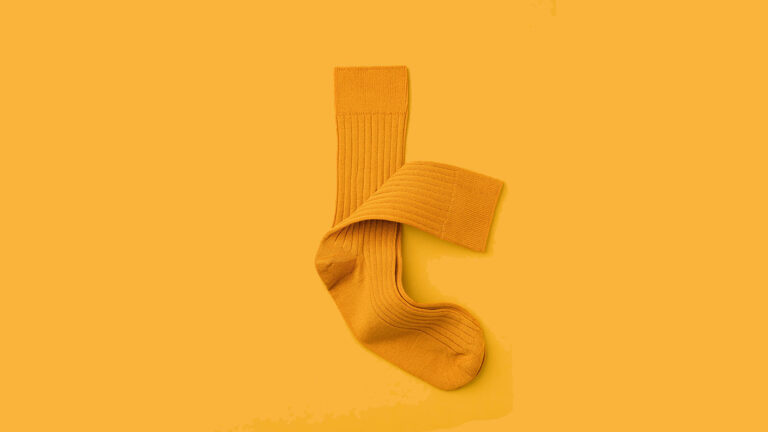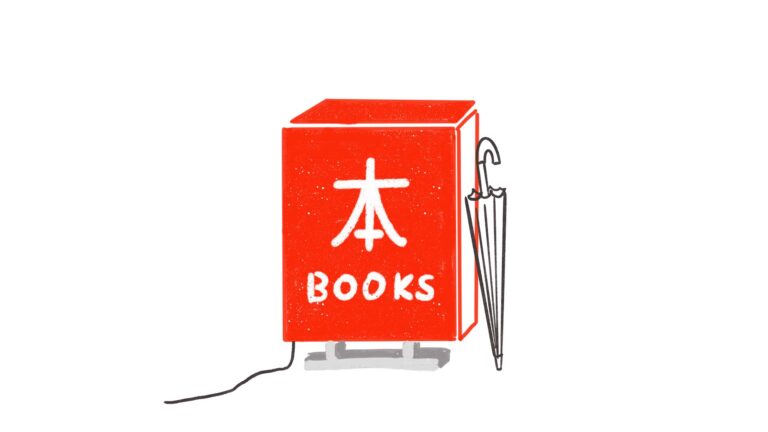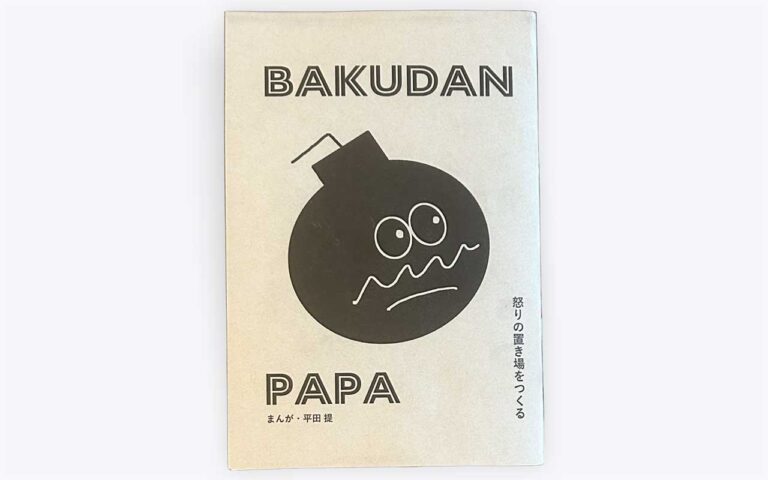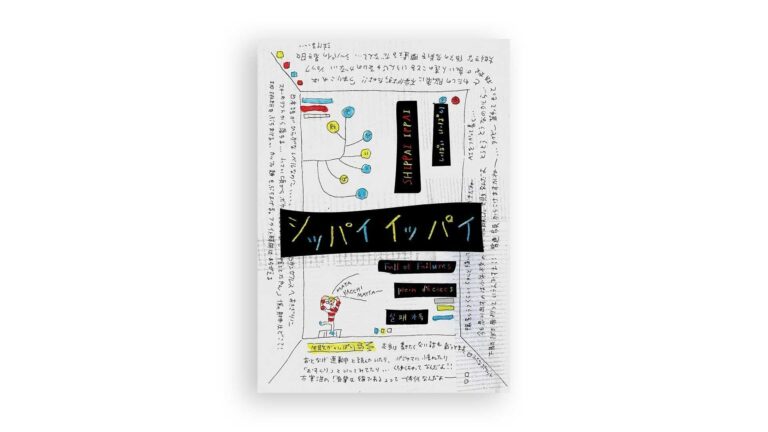リソグラフの使い方。機械の操作とデータの作り方も
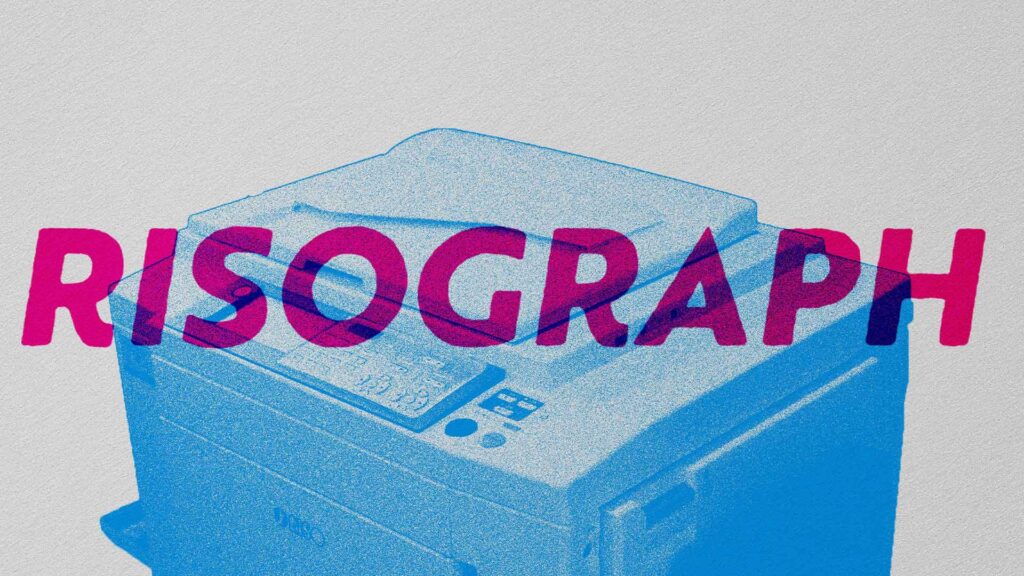
理想科学工業の孔版印刷機リソグラフはアジのある印刷ができることで、ZINE(個人がつくる少部数の冊子)やペーパークラフトなどの制作に人気です。
ただ普通の印刷機とは使い方が違うので、注意も必要。リソグラフの基本的な使い方を解説します。
リソグラフとは?

リソグラフとはRISO(理想科学工業)の孔版印刷機。RISOは、かつて年賀状印刷などを目的に「一家に一台」はあったであろう、プリントゴッコの会社です。現在プリントゴッコは生産終了していますが、リソグラフはプリントゴッコ同様、シルクスクリーンのように印刷する機械です。
毎回「版」をつくり、その凹凸にインクがしみこみ印刷される仕組みです。
学校や公共施設に多いが、海外人気で「リソスタジオ」も
「ガリ版」代わりに小学校や市役所に普及し、今でも教育機関や公共施設に置かれていることが多いリソグラフ。そういった場所では、よく「●枚以上はリソで」など枚数が多い場合に使われることが多いのですが、理由はマスター(版)代が少ない枚数に対してはやや割高になるためでしょう。
アート作品やZINEづくりに利用されることが多く、海外で人気に火がつき、2,000年代以降日本でも人気になりました。今では全国・海外にリソスタジオがあり、下記のページで探すことができます。
https://www.riso.co.jp/learn/risoart/links.html
リソグラフの得意なこと
アジのある仕上がり
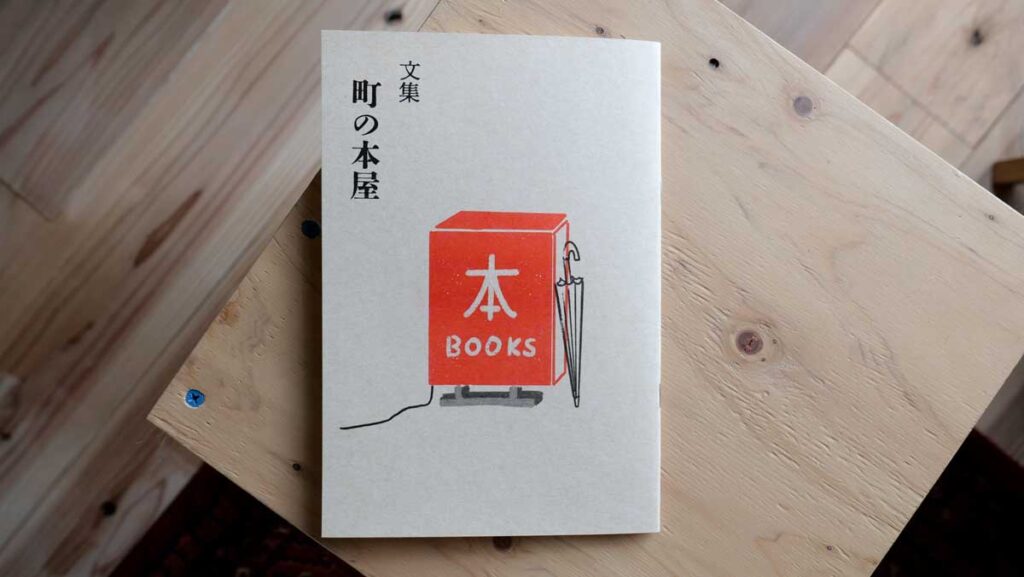
リソグラフの特長は、なんといっても風合いのある仕上がりでしょう。インクが紙に染みた感じはインクジェット機などと比べるとどこか懐かしい印象があります。
同じ面を大量に速く刷る

版をつくって刷るので、チラシ印刷などは得意です。そのため不動産屋さんにも多く導入されています。
文字がきれいに出る
紙との組み合わせにもよりますが「HG(ハイグレード)」の黒インクなどで刷ると、フォントが美しく表現できます。

スキャンして手書きの絵や文字などを取り込んで版をつくることも可能です。
苦手なこと
一気に複数ページを出力する
家庭用やオフィスの一般的なプリンターなら、例えば16ページのパワーポイントの資料を「Ctrl+P」で出力すれば、そのまま16ページ順番に印刷されるはずです。ところが、リソグラフでは版を1度に1枚(2色機なら2枚)しかつくれないため、16ページの資料でも1ページ分しか刷ることができません。
そのため、冊子をつくろうと思うと見開きごとに印刷して重ねていく必要があります。
やや割高
マスター(版)代が高いため、印刷枚数が少ないと印刷費用がやや割高になる傾向があります。ただ1度版をつくれば、枚数を刷れば刷るほど安くなります。
高精細な写真は苦手
グラビア印刷のようにはっきりした4色(カラー)の写真を印刷するのは苦手です。その代わり、グレースケールや1色でアジのある印刷はできます。また、Adobe PhotoShopのチャンネル分解などを利用して擬似的にCMYKの4色の版を重ねることでカラー印刷「風」にすることはできます。

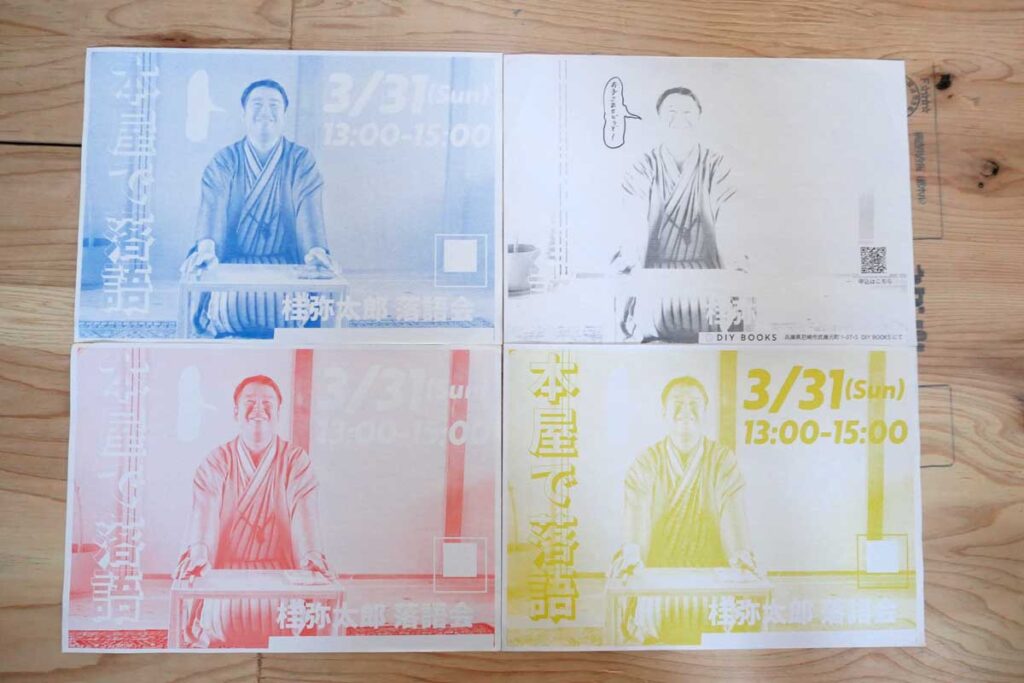
ドラムが高額なため、色を増やすのは大変
どちらかというと運営側の問題ですが、インクとマスターを設置する「ドラム」が1つあたり約15万円程度するため、色を増やそうと思うと高額になる傾向があります。
リソグラフの使い方
基本的なリソグラフの使い方を紹介します。
※DIY BOOKSにある2色機MF935を例に解説します。1色機などの場合は仕様が異なるため説明書等を参照ください。
1.電源を入れる

2.必要に応じて暗証番号を入力

ユーザー登録しているとカウンターで利用枚数集計ができます。
3.ドラムを入れる

必要に応じて使う色のドラムを入れます。

4.紙をセットする
ボタンを押して紙を載せる台を下げます。
※下の写真には映っていないですが、青いボタンを長押しします。

5.パソコンなどの端末からデータをリソグラフに送る
PDFであればAdobe Acrobat Readerで開き、Ctrl+Pやメニューバーから「印刷」を選びます。ドライバーで「プレビュー・編集」を選んでいるとプレビュー画面が開くので問題なければ、さらにここでCtrl+Pかプリンタアイコンをクリックして出力します。
6.「出力待ち」を出力→版がつくられる
リソグラフが「ピピッ」と鳴ったらデータが飛ばせています。その後はリソグラフのモニターの「出力待ち」でファイル名を確認し、出力します。印刷中など、鳴らないときもあります。版をその日最初にそのドラムでつくる場合、アイドリングの時間が長くかかることがあります。
まず版がつくられ、その後に試し刷りが1枚印刷されます。版ごとに1枚版の印刷がなされるため、2色刷りの場合は計3枚がまず刷られます。
7.問題なければ印刷枚数を入力して「スタート」

必要に応じて濃度やスピードを調整できます。これでひとまずは印刷できます。
ドライバーのインストール
理想科学工業のWebサイトからドライバーをダウンロードし、説明書等の表示に従って、ドライバーをインストールしてください。
※Mac版は有料のようです。
印刷プロパティの見方
Windowsの場合、スタートメニューやタスクバーの検索窓から(Windows11の場合)「プリンターとスキャナー」>リソグラフの型番(RISO MF935など)から選択して「プロパティ(印刷設定)」を開きます。
よく使うのは「分版設定」です。
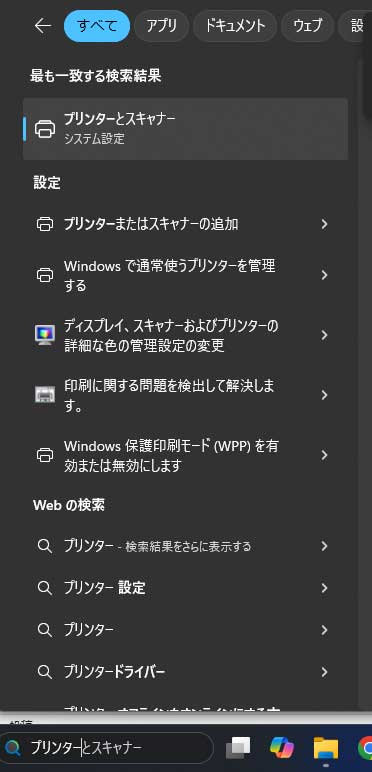
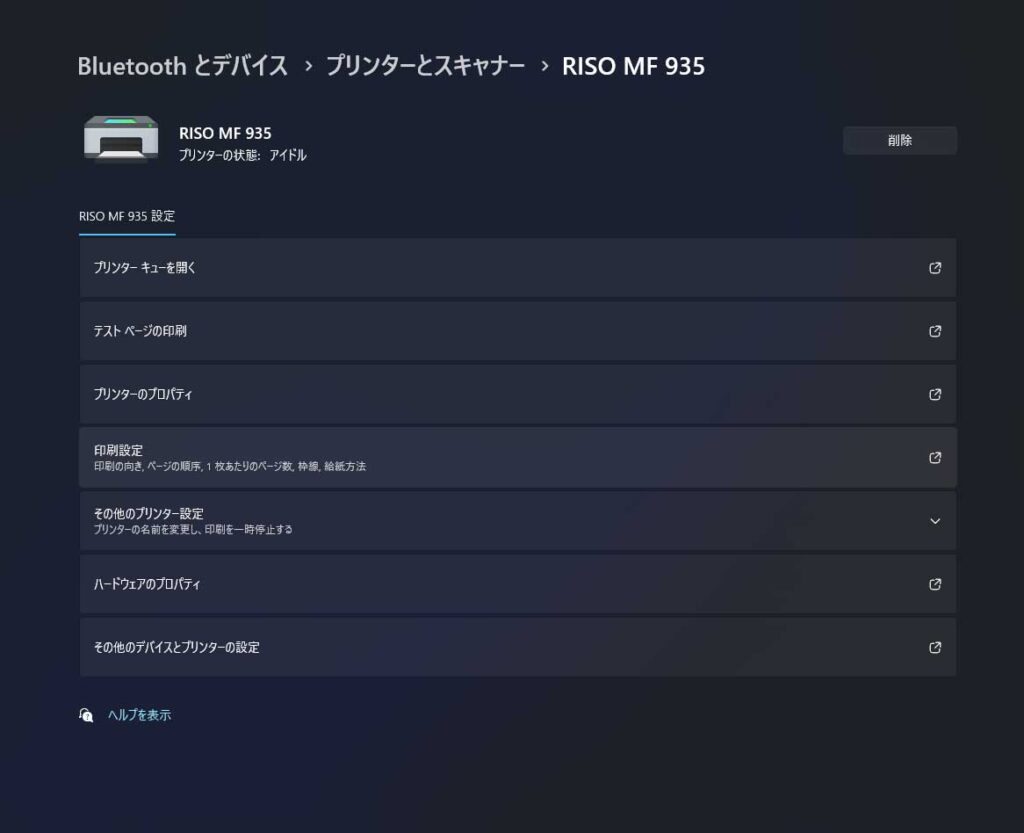

・分版設定
まず「1色」か「2色」を選びます。
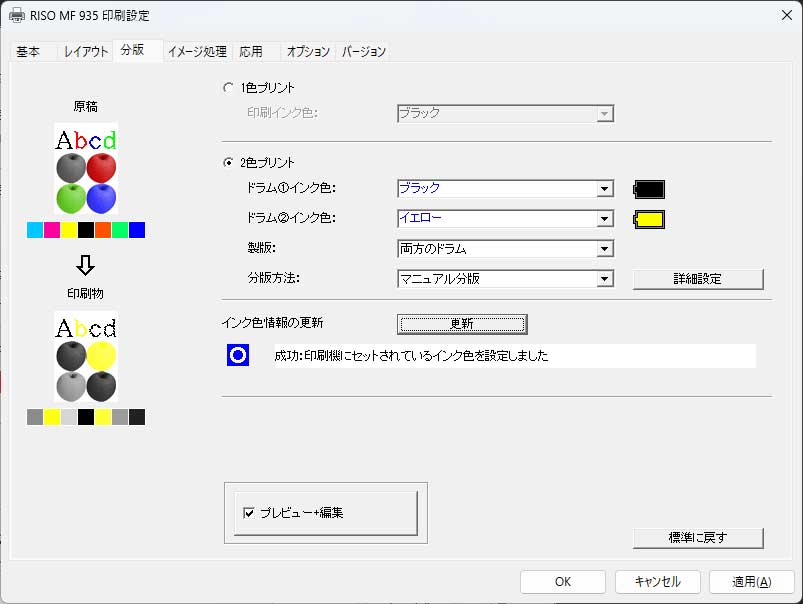
ドラムの色は前回利用したときの情報が残っている場合がありますが、ドラムを物理的に交換したあと「更新」を押すと実際のドラム色にリフレッシュされます。
マニュアル分版
通常は「オート分版」ですが、あまり正確に色を判別してくれないこともあります。マニュアル分版を選択し、「黒→ドラム① その他→ドラム②」などに設定することで、カラーのデータを自動でリソグラフが判別して分版してくれます。うまくいかない場合はいくつか組み合わせを試してみると良いでしょう。
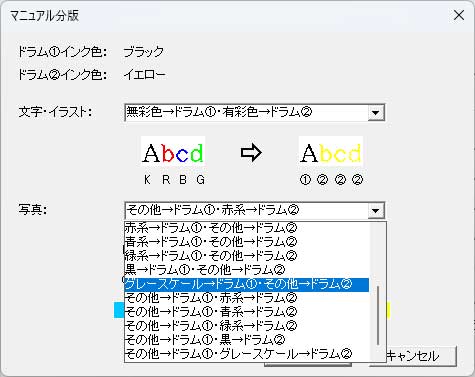
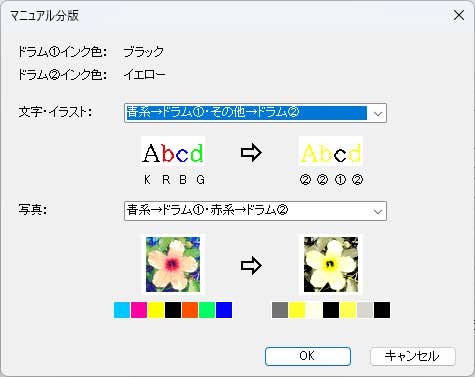
文字・写真それぞれなるべく近い設定にします。
もし1色で(データはグレースケール)で行う場合は、分版設定はほぼ必要ありません。
分版が反映されない場合はキャッシュの可能性があるので、一度面倒ですがアプリ・ソフトを再起動すると反映されることが多いです。
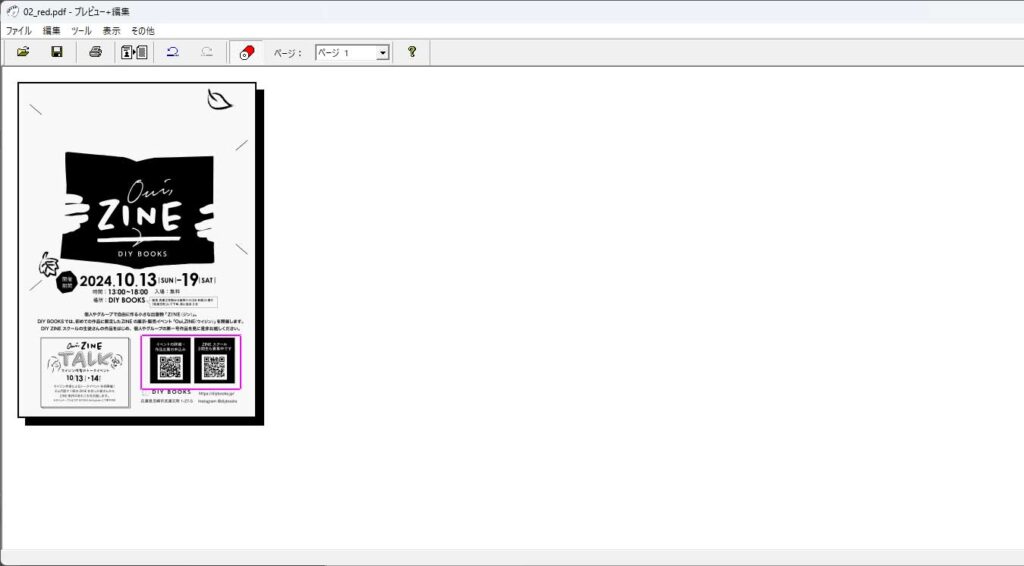
プレビュー画面でフリーハンドや矩形(くけい)選択し、選んだインクで塗りつぶしをすることで、ある程度分版設定を手動で行うことも可能です。
冊子の印刷の場合
一度表を印刷してから裏返して刷ります。このとき、天地の方向を合わせればOKです。表を印刷したときに写真を撮っておくと間違いないでしょう。
データの作り方
データの作り方については、レトロ印刷JAMさんが豊富な事例を上げられているのでぜひ参考にしてみてください。
色を重ねて表現する
例えば当店DIY BOOKSには赤・青・黄・黒のインクしかありません。「緑」を表現しようと思うと、黄色を刷ったあとに青を重ねる必要があります。この場合は1色印刷を繰り返します。データはグレースケールで濃度を調整します。
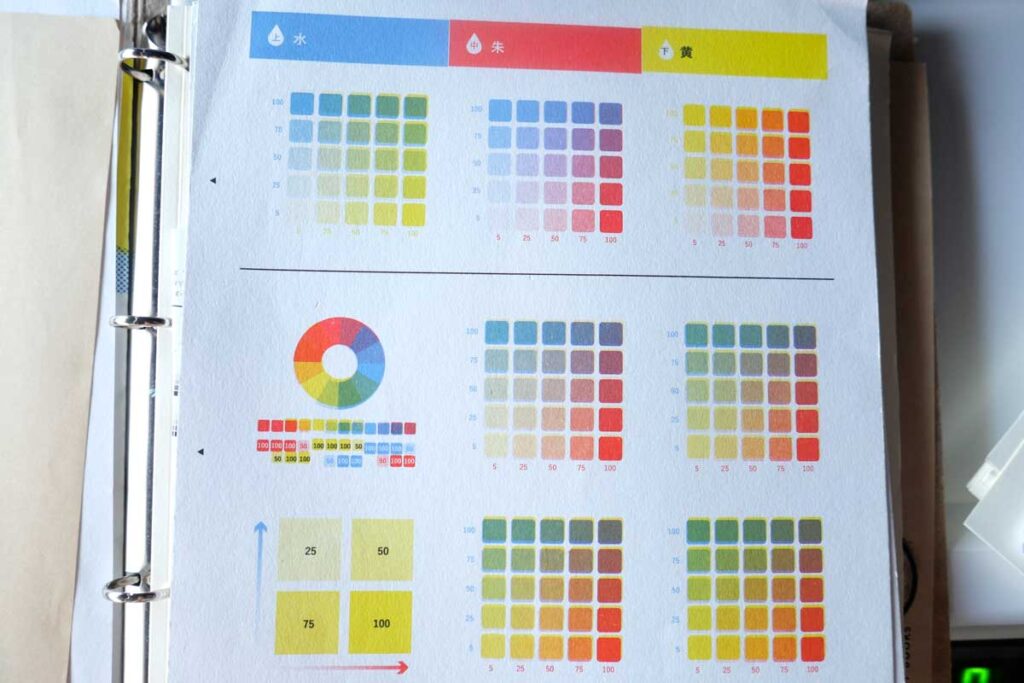
重ねがけの見本もレトロ印刷JAMさんの商品「あそびカタログ2」が参考になります。
よくあるエラー
紙がつまったら
よく起こるのが紙詰まり。リソグラフが知らせてくれるので、詰まった紙をやさしく引き抜きます。
ちなみにダイヤルで紙の厚みに合わせた調整もできるので、特に厚い紙の場合は試してみるのもいいでしょう。逆に薄すぎて詰まる場合は、紙がリソグラフに適していない場合がありますが、内部のブロワー(風圧)を変えることでうまくいくこともあります。ただこれは個人の利用者の方が行うよりも、管理者に行ってもらったほうがよいでしょう。

重送になった場合
紙が重ねて送られてしまう重送(じゅうそう)。白紙のページが出てきたときにリソグラフが通知してくれます(検知設定をONにしていると)。白紙のページは重ねた紙の一番下に戻すなどするといいでしょう。
一度紙の束全体をさばいて空気を入れるか、少しだけ加湿器などで全体的に湿らすと通りやすくなる場合があります。
【参考動画】
インクの入れ替え

インクがなくなった場合は、ドラムのインクを回して抜き、新しいインクのボトルのフタを外して回し入れます。

古いインクのボトルは連絡すると理想科学の営業さんに回収してもらえます。あるいは新しいボトルの注文時に段ボールが届くのでそちらに入れると返送できます。
マスターが詰まった

マスターが一定量排紙されると警告表示がされます。その場合は排版ボックスの水色の部分を触りながら引き抜き、要らなくなったマスターを捨てて戻します。
※その他の部分も同じく、水色のパーツが「ユーザーが触っていい部分」です。
マスターの入れ替え

マスターがなくなったら、手順に従って古いマスターを取り出し、新しいマスターを少し引き延ばし入れます。
「このサイズは2色印刷できません」という表示が出たとき
リソグラフは、用紙の短辺での給紙しか基本できないため、不定形であったり長辺で給紙しようとしているとこのエラーが出る場合があります。データや給紙の向きを変更するか、用紙をきちんと給紙台に乗せ、調節のつまみを紙に合わせるようにすると解決する場合があります。
まとめ
以上、リソグラフの概要や基本的な使い方を紹介しました。まずエラーが出たり分からなくなったりしたら、管理者に聞いたり説明書を見たりするようにしましょう。リソグラフは印刷設定などかなり奥深いものがあるので、興味を持ったらぜひ調べてみてください。
リソグラフ会員に申し込む